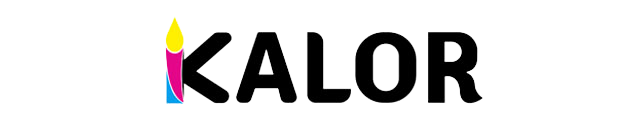You are likely to face some challenges at some point in your printing life. Those arising from the toner cartridges are downright unsettling! It comes when you have invested your money in some new cartridges.
We don’t want you to face such challenges anymore, at least when you can deal with them. We have developed this guide so you can always find a solution regardless of your printer model.
;What is Toner Cartridge Incompatibility?
New toner cartridges may fail to work when inserted into a printer. You might experience errors manifesting in various ways.
Here are some of the common incompatibility errors:
- Toner Is Not Compatible
- No Cartridge Installed
- Printer Cartridge Not Detected
- Low (Or Empty) On Toner
- HP Cartridges Locked
- Printer Cannot Detect a Toner Cartridge
- Printer showing Flash Lights. This warns that your printer is facing a technical itch.
Common Causes of Toner Cartridge Incompatibility
The following section highlights the common causes of toner cartridge incompatibility. We also provide practical solutions along the way.
Let’s dive right in:
1. ;Damaged or Dirty Contact Chips
Toner cartridges have chips that enable communication with the printer. The printer is equipped with some metal surfaces that get in touch with these chips. Any damage on either surface will affect the printer’s performance. Dirt could also interfere with communication. This will prevent the printer from reading a toner cartridge inside the machine.
Solution:
You would need to clean the metal parts that connect the chips.


Contact chip/pins on toner cartridge
Steps to take:
- Get your printer off, and take out the toner cartridge.
- Lay the cartridge on level ground. Putting on top of old newspapers would help prevent toner spills from staining the floor.
- Assess the cartridge’s metal contacts.
- Get a lint-free cloth and use it to wipe any dirt on the cartridge’s metal chip.
- Use the same cloth to wipe the metal contacts inside the printer.
- Insert the cartridges back inside the printer.
- Get the printer on and try printing the test page.
Did it solve the issue? Explore the next probable cause below:
2. ;Toner Protective Strips Still Intact
New toner cartridges usually come with some protective strips attached. They are meant to be removed before inserting the cartridge into the printer. There is a chance that you inserted the cartridge before removing the strips. This will prevent the printer from reading the cartridge.
Solution:
You will only need to remove the strips, and the printer will start reading the cartridge. Here is the procedure to follow:
- Remove the cartridges are assess for the protective strips
- Check if any remnants might have remained somewhere on the cartridge
- Gently remove them all, and reinsert the cartridge into the printer.
The printer should start reading the cartridges. The toner cartridge box usually states the sections with the stripes. Refer to those instructions and ensure that you remove everything.
Is the printer now working? If not, explore the following option:
3. ;Failure to Reset the Printer Internal Memory
Printers are designed to track the toner remaining in the cartridge. It should be able to reassess a cartridge every time you insert a new one. The printer will then update the new toner level.
Occasionally, errors can occur, and the printer will not read the new cartridge. It may take the new cartridge as though it’s the previous one that was empty. You will get error messages such as “Low (Or Empty) Toner Cartridge.”
Resetting the printer’s memory will help solve the problem. Follow the below steps:
Steps to reset the internal memory:
- Remove the new cartridge that refused to work.
- Insert the old cartridge that you’ve previously been using.
- Leave the printer idle for about ten minutes, and replace the two cartridges again.
These two steps might work, but don’t worry if you still find compatibility issues. Proceed with the following steps:
- Remove the toner cartridge and keep it in a safe place.
- Switch off the printer.
- Remove the cable connecting the printer to the wall socket. Pulling the printing cable from power ensures that it doesn’t stay in sleep mode. Some printers tend to go to sleep mode when you power it off. The printer must completely shut down for the memory to reset.
- Wait for some ten minutes and reconnect the printer to power. Do not switch it on yet.
- Insert the toner cartridge back into its slot.
- Press to switch your printer back on.
This process will enable the printer to reset its internal memory. The printer should sense the toner cartridge and start working.
Still not working? Head to the next step below:
4. ;HP Cartridge Protection Could Be Enabled
It’s always good to update all software to the newest versions. Updating often offers an opportunity to experience the services to their fullness. It also protects against cyber-attacks.
That is not always the case, especially with HP firmware. Such updates may enable the cartridge’s protection. It will lock the cartridge, and you will not be able to use it with another printer. You will find an error message reading, “Toner cartridge is locked to another printer.”
The protection may also cut you off from using compatible toner cartridges. It happens when the firmware makes HP printers to only sense and use original cartridges. ;
You can disable updates, so you don’t face such printing issues.
Here are the steps to disabling the cartridge protection:
The process is different depending on the types of printers. One option is to use the printer’s control panel settings. You might have to get the printer’s IP address if you print over the internet.
Disabling over the control panel:
- Go to the control panel
- Go to the section for printers and device
- Select the printer model facing compatibility issues.
- Go to the HP Toolbox and look for cartridge and protection
- Click to disable that feature and remember to save the settings
Disabling over the internet:
- Get your printers IP address from the settings
- Write it down and transfer it to your browser’s search bar
- Hit Enter, and it will take you to the specific printer’s configuration page.
- Go to the settings option and look for the cartridge protection feature
- Click to disable it, and save the settings.
Your printer will no longer lock the cartridges to one printer. It will make it possible to interchange cartridges between the same printer models. The problem may reemerge when you use cartridges previously locked to another printer. That will not work, and you will have to get a replacement.
You may also face the same challenge when you update the software. It will override the previous setting and start locking the cartridges again. Disabling automatic would help end the problem. Similarly, you can always disable the protection when your software is updated.
Are you still facing compatibility issues? Explore the next possible cause.
5. ;You Might have Inserted the Wrong Consumable
Are you sure you are using the correct consumable for your printer? Here is a list of the possibilities you might be doing it wrong:
- You might be mixing up the toner cartridge colors.
- You might have bought the wrong toner cartridge model.
- You might have inserted a drum unit that is not compatible with your printer model.
Any wrong printer consumable will affect the printer’s functionality. Check and ensure that you are using all the suitable consumables. That would rule out this possibility.
Ways to tell if you are using the right consumable:
- Open the printer cabinets and check the codes of compatible toner cartridges.
- Check the cartridge boxes if your printer is indicated in the compatibility list.
- Check from the printer website. Most manufacturers will state the cartridge codes you can use with your printer.
- Check the cartridge description online. Confirm if your printer is listed in the devices that can use the cartridge.
Have you ascertained that you are using the correct consumable? Move to the next possible cause of toner cartridge incompatibility. It doesn’t mean you should stick to the original toner cartridges. You only need to buy the compatible toner cartridges suitable for your machine.
6. ;Toner Cartridge Not Inserted Correctly
There is also a possibility that you did not insert the toner cartridge correctly. It needs to fit in and click comfortably into its slot. The cartridge’s chip will not fall into its place when the cartridge is not inserted correctly. The printer will end up not recognizing that the toner cartridge is inserted inside. You might find an error message such as “No cartridge installed.”
It’s not anything complicated as you are likely to see protruding cartridges. The doors might not even close properly. You might also want to check if the cartridge is in good shape. Some may have broken down while in transit and may not fit correctly.
Inspect the cartridge and ensure that it locks perfectly into the cartridge.
Still not working? You might be facing issues with the printer software update.
7. ;Issues with the Printer Software Update
Software updates might affect the chip’s functionality. Some may label a cartridge with an empty status. This often happens when you use compatible toner cartridges. Printer manufacturers usually try to prevent their printers from using third-party products. Some may go further to update their system to flag non-original cartridges. You might face this challenge when you update your printer software. You may get an error message such as “cartridge not recognized.” Some versions can come off as “counterfeit cartridge installed.”
By law, printer manufacturers should not restrict users to their original cartridges. This is against the law, as it’s legal to manufacture and use compatible cartridges. Manufacturers must, however, state that they are third-party products. It is illegal for third-party manufacturers to label their products as original. That is counterfeiting, which is now illegal.
HP manufacturers have a system that helps stop the use of such fake products. The problem is the system update may extend to warn against compatible cartridges. It may limit you to original cartridges, which are pretty expensive.
You also need to ensure to install the correct software for your printer. The printer manufacturer usually packs printers with the software stored in a drive. You can download the software on the manufacturer’s website if you lose the hardcopy drive. Visit the official website and search for your printer model.
Specific Tips to Solving Incompatibility among the Common Printer Brands
Have you done all the above yet still facing compatibility errors? Do not lose hope yet. Some extra tips could help you fix the problem. These tips are specific to the various printer models. They might have particular needs which you will have to address.
The following section highlights the tips for the common printers. Locate yours and read the specified guidelines.
1. ;Specific Tips for HP Printers
Here are the steps to take if your HP printer fails to detect a new toner cartridge:
- Remove the new cartridge and reinsert the previous one that was working.
- Leave the printer idle for some ten minutes.
- Remove the old cartridge, and reinsert the one which was not working.
- Power the printer on, and it should start working.
Did the printer work? If not, then there is a chance that the cartridge has some dirt. The way out is to clean it.
Is the cartridge still not working? There is a chance that a firmware update flagged the compatible cartridge. You will have to disable the update and downgrade the firmware to the older versions.
Steps to disabling the updates:
- Click to open printer settings and access the “Printer Maintenance” option.
- Look for the printer software section
- Uncheck the box for automatic updates. You might find a pop message asking about push notifications for firmware updates.
- Choose “no” for such push functions
The above procedure will disable the automatic firmware updates. Still, there’s a chance that the firmware was already updated.
You can downgrade the firmware using the following procedure:
- Access the setting option and select “Manage Updates.”
- Select the option reading; “Allow Downgrade.”
- After the downgrade, you will need to install the old software version.
Go to the HP website and download the old update matching your printer model. You can find them。
The following YouTube video outlines the process of firmware downgrade.
2. ;Specific Tips for Samsung Printers
Incompatibility errors in Samsung are mostly linked to issues with the metal contacts. These are the sections connecting the cartridge to the printer. There is a chance that they are broken or have some dirt. Try cleaning the cartridge, and your printer will start working.
It’s worth noting that HP now owns Samsung printers. The acquisition happened back in 2017. The deal allows HP to maintain the Samsung printer brand or rebrand the printers. You might find some Samsung cartridges bearing HP codes, such as HP SU810A. This black cartridge, for instance, was formerly known as MLT-D111S.
This does not affect the compatibility of such cartridges with your Samsung printer. The problem is the regional codes which may block the functionality. Check and confirm if the cartridge you are using was meant for your region. You’d need to replace it with the correct cartridge.
3. ;Specific Tips for Brother Printers
Brother printers are equipped with internal tips for resetting the device. Locate the power button and press it seven times in quick succession. This practice will help reset the printer’s memory, and it should start working.
The above procedure is specific to resting the printer. Still, there’s a way to reset the cartridges from the printer’s menu.
Here are the steps:
- Press the power button seven times, and open the printer’s cover.
- Press the clear button or the back button.
- Press the arrow keys to scroll for the available options.
- Select the cartridges that are causing errors. You can select one after another.
- Press the “OK” button and click “1”, which resets the cartridges.
- Press the back button to exit the menu settings. You may also use the “clear button,” which will exit the settings. ;
4. ;Specific Tips for Ricoh Printers
A lot can happen with the Ricoh printer, rendering the cartridges incompatible. Most of the issues are linked to the printer’s firmware.
Errors occur when you install the wrong firmware version. It may also happen when you use outdated software. The only way out is to download the correct version of the firmware.
Here are the steps:
- Navigate to the search bar and type in “Ricoh [model] firmware.
- Preferably download it from the manufacturer’s website.
- Install the software on your computer.
It’s better to first uninstall the current version before installing the new file.
Here are the uninstallation steps:
- Go to “File Explorer” on your computer.
- Double click to open “This PC.” You can find it towards your left. ;
- Click on the uninstall feature. You can find it on the top side. ;
- Look for the Ricoh firmware from the list. You can choose to use the search button.
- Click on that program and select to uninstall it. You can then install the newer version that you’ve downloaded. ;
The firmware is likely to solve incompatibility issues with your Ricoh printer.
5. ;Specific Tips for Canon Printers
The case of Canon printers rejecting cartridges is linked to communication errors. The chip might have stamped the cartridge as empty. The printer would prompt you to replace the cartridge even while new.
Fixing such errors is not anything complicated:
- Power on your printer.
- Locate the cancel button and press it five times in quick succession.
- This would reset the cartridge’s memory allowing it to keep printing. You should be able to use the cartridge until it’s emptied.
Wondering what the cancel button is? It’s that button with an encircled triangle. It appears in red.
6. ;Specific Tips for Epson Printers
Fixing the Epson printer incompatibility will entail a trial-and-error process.
Option one:
- Remove the cartridge and reinsert it back into the printer. Make sure it clicks flawlessly into its slot. This will rule out the possibility that the cartridge was not inserted correctly.
- Power the printer and check the status. Is it working?
If not, proceed to the next step:
- Remove the cartridge and assess the chips for any dirt or grease. This might be preventing the printer from reading the cartridge. Use a lint-free cloth to clean it gently.
- Insert the cartridge back into the printer and check the status.
Is the cartridge working? If not, explore the following option:
- Remove the cartridges and power off your printer.
- Switch it on after some 30 minutes.
- Insert the cartridge which had failed, and ensure it fits perfectly.
- Assess if the printer is now working.
Still not working? Disable the “status monitor.”.
Follow the following steps:
- Go to the control panel. You can search it on the search bar.
- Find printers and devices and click to open.
- Locate your Epson printer and choose to check the printer preference.
- Find the section reading “speed &; progress” and choose to disable the “status monitor.”
Is the cartridge persistently not working? Let’s explore the next option.
Insert the old cartridge and see if it gets recognized. If that one works, there is a chance that the other cartridge is faulty. The chips on the new cartridge might be causing problems. They will not work if they are broken or if incompatible.
- Consider replacing the chips if you have some expertise.
- Remove the chips from the old cartridge and insert them into the new one.
- Approach it gently. You also need to ensure that you insert them with the exact alignment.
- Your cartridges should start working after this process. ;
The process could get pretty frustrating. You need to be patient and try all those options. There is no one process, and you need to consider all these options. You might also want to try the general options previously highlighted.
7. ;Specific Tips for Xerox Printers
Issues with the Xerox printer usually emerge from the communication chip. You might come across error messages such as “Cartridge not recognized.”
The printer might work, only to stop after printing a few pages. You might get a low toner alert even while the toner is still full.
Here are the steps to correct the issue:
- Pull out the cartridge while the printer is powered on. ;
- Switch off the printer and proceed to cut the power supply. You can do this by switching off the wall socket. Similarly, you can remove the power cord from the printer.
- Insert the cartridge into its slot. Do so while the printer is still off. Be sure that the cartridge fits flawlessly and clicks into its place.
- Give some ten minutes before powering on the machine. This ensures that the printer’s memory is cleared.
- Reconnect to the power and turn it on.
Is the printer working?
Follow these extra steps if you still find the error:
- Keep the printer off.
- Remove the cartridge and clean any dirt on the chips.
- Blow some air inside the printer’s cartridge slot. This will clear any dirt, possibly blocking the printer from reading the chip. You can also use a lint-free cloth if you find some dirt sticking inside the printer.
- Put the cartridge back inside once you are done. ; ;
Have You Followed All These but Still Facing Compatibility Challenges?
You stand all the chance to fix the issue after following all the above instructions. Still, we must acknowledge that there could be some exceptions.
You may do everything but still face frustrating errors one after the other. That is primarily due to faulty toner cartridges. Yours might be cartridges that didn’t pass through the correct manufacturing process. Such cartridges will not work regardless of the steps to fix them.
You might face the challenges every once in a while. It would be better to contact your supplier and discuss the way forward. Credible suppliers should strive to offer working cartridges to their customers. They should also have a counter solution in the event that a cartridge will ultimately fail. They can issue a refund in cash or offer a replacement. ;
Sometimes the issue is not with the cartridge but with the printer manufacturer. Some of them could be steps ahead in ensuring that you don’t use compatible cartridges. HP is one of those manufacturers that have advanced its technology. They can even lock a cartridge to a specific printer. It often results in problematic compatibility issues.
The issue could also be the printer itself. By testing it with an original toner cartridge, you can quickly eliminate such doubts. If the printer works, you will know that the cartridge was causing problems. You could also check the cartridge using the same printer model.
Reach out to your supplier once you exhaust these tips. You can discuss the way forward with them.
So, Where Are You Buying Your Toner Cartridges?
We’re a toner cartridge manufacturer based in China. We strive to give our clients the best deals that don’t disappoint. Our products pass through rigorous tests to ensure compatibility with your printers.
We also have a compensation framework if any cartridges fail to work. We prefer replacing them during your next order.
Reach out to us, and never have to worry again.