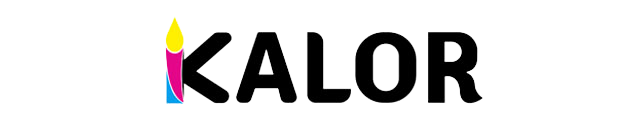This is the ultimate guide to resetting your printer to the default settings. It covers ten main printer models and outlines different reset options. Yours is only to locate your printer model and find the specific instructions.
Before we dive right into it, let’s explore the need for a printer reset:
Why You Need to Rest Your Printer
There’s a long list of what you can do to fix your printer errors. There are times when no one specific method would sort the problem. That is when you will have to follow a troubleshooting checklist.
Resetting your printer is now the last of the options to consider. You employ it when all other options don’t seem to give results. It will revert the printer to the original customization. It makes it as though you were taking it off the manufacturer’s box.
Let’s now dive right into the specific procedures depending on the printer model:
How to Reset HP Printer
Resetting HP Printer to the Default Settings (Factory Reset)
Things to keep in mind:
The factory reset will not do the following:
- It will not restore the page count to zero.
- It will not adjust the tray size.
- It will not reset the language.
Steps:
- Switch off the printer.
- Remove the power cord, leave it idle for about 30 seconds, and reconnect.
- Press and hold the Resume key, and press the power button. Keep holding it for around 20 seconds until it switches on the attention lights.
- Stop holding the Resume Button.
- The Ready and Attention buttons will cycle as the printer resets itself. It will restore to the original factory settings.
Resetting HP Printer’s “Out of Paper” Warning
HP printers tend to mistakenly warn that you’ve run out of paper. Claro, you can add papers if you’ve finished them. It could get unsettling when you have inserted some yet cannot keep on printing.
You can fix this issue by resetting the printer.
Steps:
- Keep your printer on, and remove the power cable.
- Remove the power cable out of the wall socket.
- Leave the printer idle for about 15 seconds.
- Reinsert the power cable into the printer and the wall socket.
- Switch on the printer and command it to print the test page.
- You should be able to solve the error and keep on printing.
Resetting HP Printer’s Password
You might want to reset your password from time to time. Maybe you’ve sold your printer, or you want to operate with a new password. You can reset by following different procedures.
Resetting HP Printer Password – First Option with the HP Smart App
- Switch on the printer
- Hold the Cancel and the Wi-Fi buttons together. Doing so will start the printer’s Setup settings.
- Open the HP Smart app, and navigate to printer settings.
Don’t you have the HP Smart app? Download and install it on your phone. You can get it from Play Store for Android phones or App Store for iPhones.
- Scroll downwards to the section named “Advanced Settings.”
- Choose the option Settings and Security.”
- Scroll and select “Password Settings.”
- The app will ask you to put a new password to manage your printer.
Resetting HP Printer Password – Second Option
You don’t need the HP Smart app for this option.
- Switch on the printer.
- Press the printer’s Home Button.
- Choose “Settings” and proceed to the “Setup” option.
- Choose the option reading “Reset Password.”
- Key in the new password and save the changes.
Resetting HP Printer Password – Third Option
- Switch on the printer and connect to your PC.
- Type “;Control Panel”; on the search bar and hit the Enter key.
- Navigate to the device and printers section.
- Find the HP icon and choose to explore its properties.
- Choose to reset the password
- Key in the new password and save.
How to Reset Samsung Printer
Resetting the Samsung Printer to the Default Setting (Factory Reset)
There are three options to restore a Samsung Printer to its original settings.
Option one: Basic Reset Option
- Press the following keys: MENU # 1 9 3 4. Your printer will display “TECH.”
- Press the MENU button and press ENTER, and your printer will display TECH MODE.
- Two times press the key with the symbol “<;.” It will display NEW CARTRIDGE.
- Press ENTER, which will display “YES.”
- Press the ENTER button once more.
- Exit the reset mode by pressing the following keys: MENU # 1 9 3 4. You need to press them in quick succession.
Option Two: Simple and Raw Package ;
These are Samsung’s original firmware. The Raw version bears original upgrades that have patches and downloads. You need to follow all the steps while using this package.
This is different from the Simple Package, which bears patched firmware. Only the final steps will help sort the reset process.
Steps:
- Switch on the printer and connect it to the computer.
- Click to execute the firmware downloader.
- Click to exit the firmware downloader.
- Switch off your printer and leave it idle for about 10 seconds.
- Turn it back on, E você está pronto para ir!
Option Three: Manual Reset
- Switch off the printer.
- Disconnect the power cord from the printer or wall socket.
- Leave it idle for ten minutes.
- Reconnect the cables and turn them back on.
- Hold the printer’s stop button for about three seconds. Your printer should show the demo page and start to print.
Resetting the Brother Printer
This section covers the various reset options for Brother Printer.
Resetting Brother Printer to Default Setting (Factory Reset)
Steps:
- Lift to open the top lid, which enables you to see the inside of the printer.
- Press the power button seven times in quick succession.
- Some green light will blink as the printer resets.
- Now close the lid.
- The printer will reset to default settings as soon as it stops blinking.
;Resetting Brother Printer’s Password
You might want to reset your passwords from time to time. A password will allow you to access the BRAdmn and the network card. It’s also necessary for Web-Based Management and remote setup.
The default Brother printer password is “Initpass.” You will use this one when there’s no other password indicated. But most printers will have the password written on the back of the printer. Enter the initial letters “Pwd” followed by those codes. It’s always a good idea to change the password afterward.
Steps:
- Click to open your web browser.
- Enter your IP address in the search bar, starting with HTTP://.
- Key in the original password as mentioned above.
- Click to log in to access administrator rights.
- Click on the Administrator” tab.
- Click on the “Login Password” if you can’t see the admin tab.
- Enter your preferred password as prompted.
Be sure not to forget that password, as there is no way to recover it if lost. Brother printers only offer factory resets if you lose your passwords.
- Enter the same password again as prompted.
- Click to submit the data.
Are you wondering where to get the IP address?
Steps for Mac Operating System:
- Go to the “System Preferences”
- Choose the Network tab. ;
- Choose how your printer is connected, Wi-Fi or Ethernet? Choose either
- Your printer’s IP address is indicated somewhere in the connection status.
Steps for Windows Operating System:
- Go to the taskbar.
- Open the Wi-Fi panel.
- Choose the specific Wi-Fi network connected to your printer.
- Choose the “Properties” tab.
- You will find your printer’s IP address indicated next to the section named “IPv4 address.”
Resetting Your Brother Printer’s Drum Counter
Brother printers warn users when the drum unit is at the end of its useful life. It bases on the logic of page counts. This works with an underlying principle of the number of pages a new drum unit can offer.
You might replace the drum unit yet still get the warnings asking you to replace it. You might also find it offering quality prints, yet the printer prompts you to replace them.
You would need to reset the page count, which allows you to keep using it for the next cycle.
Steps:
- Hit the printer’s settings button.
- Choose the section for “All settings.”
- Tap on the Machine Information.
- Choose the printer’s Parts Life.
- Locate the Drum/Drum Life button and hold it until the screen display changes.
- Press to select “Yes.”
- Press back home.
Resetting Sharp Printer to Default Settings (Factory Reset)
You have two options to rest your Sharp printer. We explore them in this section:
Rebooting the Multi-function Printer
The goal here is to restart the machine to fix the errors.
Steps:
- Go to the power rest section on the computer
- Tap the execute button, which will ask you to confirm the operation.
- Hit execute again, which restarts your machine.
Navigate to the Power Save Mode
- Go to save mode and choose to execute.
- Hit the execute key again to confirm the operation.
- Your device will convert to Automatic Power Shut-Off form.
Resetting the Lexmark Printer
Resetting Lexmark Printer to the Default Setting (Factory Reset)
- Hit the “>;” key. Your printer should display the Utilities or Tests Menu.
- Press to enter the menu settings
- Scroll the menu items until you see the option for Factory Defaults. You use the symbol “>;” to scroll.
- Press to select it, and you should find = Restore.
- Hit the select button again, and it will restore the printer settings to the default.
Steps to Resetting Lexmark’s Non-volatile RAM.
The memory is abbreviated as NVRAM. The following steps outline the “soft” reset process. Note that the procedure will not clear the printer’s vital information.
Steps:
- Switch off the printer, but keep the cables connected.
- Hold the Menu >; option and the Select button as you switch it off the printer.
- Switch on the printer while holding the same buttons.
- Release the buttons when the printer starts the factory reset process.
- Give it time to finish the process and warm up for printing.
It’s worth noting that the two procedures above will not clear network settings. You should be able to still print over the same network as previously set.
YouTube Guide:
How to Reset Epson Printer
Resetting Epson Printer to Default Setting (Factory Reset)
The process is done over the control panel for Epson printers.
Steps:
- Switch on your printer and press the home button.
- Select setup from the listed options.
- Scroll the options and choose System Administration.
- Key in the password.
- Scroll the options and choose to restore to default settings.
- Select the desired reset option between the following:
- Copy settings
- Fax Settings
- Scan Settings
- You could also choose to clear all settings as you wish.
- Select the specific settings and press “Yes” to reset. Select “No” if you change your mind. You could choose the specific setting one after another. That is when you are not interested in erasing all user data.
Resetting Epson Printer’s Firmware
You will have to update your firmware for maximum productivity. That’s not always the case, though. There are times when a firmware update will mess up your operations. That is when you should consider reverting it to the previous version. We call it a firmware downgrade.
Steps:
- Ligue sua impressora.
- Connect the printer with the PC. ;
- Remove the cartridges.
- Run the firmware update. [Process shown below]
- Go to Epson’s website and download the old firmware.
- Install the software following the prompts on your computer.
- Switch off your printer and remove the power cable from the wall.
- Leave it for a few seconds before reinserting the cable and switching it on.
Opening the Firmware Update Window
The process varies from printer to printer. The process starts with pressing and holding the stop button for most models.
The steps for Epson XP-630 printers are identical to those for XP-300:
- Press and hold the stop button
- Press the following button simultaneously: Lar, power button, and the Left Arrow.
De forma similar, the steps for XP-440 are identical to the XP-640 model:
- Press and hold the stop button
- Press the following button simultaneously: Power button and Left &; Right Arrow.
Steps for Epson XP-800 series:
- Simultaneously press and hold the power button and screen on the top right corner.
;Resetting Epson Workforce Pro Printers to Default Setting
- Navigate to the settings section on the printer control panel
- Scroll to the default settings options
- Choose the reset option you’d like to perform. ;
How to Reset Oki Printer
Resetting Oki Printer to the Default Setting (Factory Reset)
The resetting procedure differs for Windows and Mac Operating Systems. Let’s explore the two options:
Steps for Windows Users
- Open the printer setup, and navigate to the Maintenance tab. ;
- Click the [+] botão.
- Select the [MENU RESET] section and choose to execute.
Are you printing over a network?
- Navigate to the [Network Menu] and click on the [+] button appearing on the left.
- Click on the Factory Reset option and execute.
Steps for Mac OS X users
- Run the printer setup, and click on the Applications section.
- Click to choose the printer connection option.
- Navigate to the Maintenance tab.
- Click on the section named [EEPROM RESET].
How to Reset Xerox Printer
Resetting Xerox Printer to the Default Setting (Factory Reset)
- Log in with system administrator details on the control panel. Type “admin” as the user ID and “1111” as the default password.
- Press to navigate to the Home Tab.
- Go to device details, reset, choose Factory Defaults, and press to confirm.
Executing a Software Reset on Xerox Printer
Xerox presents two options for running the resets. You can choose to work with the control panel or the remote-control feature. Note that performing this update will likely delete all the pending print jobs. Ensure to save your work to send again once you complete the update.
The following procedure will work for the following printer series:
- WC780X Family
- WorkCentre® 7800 Series
- WC7970 Family
- WorkCentre™ 7970
Software Reset Steps Using the Control Panel:
- Hit the login/Out button on the control panel.
- Key in the password and log in to access Administrator rights.
- Press the button named Machine Status. It appears on the lower part of the control panel. You will find the details on the status of your machine.
- Choose the Tools tab.
- Choose the Troubleshooting feature on the lower part of the screen.
- Choose the resets, and hit the Software Reset option.
- Choose all software, and tap to reset.
- Confirm to reset, and your printer will reboot itself. ;
You will have to wait for the process to complete to be able to use the printer. It will need to reconnect to the network to appear on the CentreWare Internet Services (CWIS).
Here is a YouTube guide outlining the steps:
Software Reset Steps Using the CentreWare Internet Services (CWIS)
This feature allows you to manage your printer remotely on your computer. It brings the control panel right to your computer. The same selection will happen practically on the printer as you click on the button. Those near the printer can see the instructions and processes occurring there.
Directly operating the control panel will override the computer commands. But there’s a setting that prioritizes remote operations until you close.
Steps:
- Navigate to the CentreWare Internet Services (CWIS).
Not yet enabled the CWIS?
- Open your internet browser
- Key your printer’s IP address on the browser’s search bar, and enter. The CWIS window will open.
- Log in to the service as the System Administrator.
- Key in the user ID as “admin” and input your password. The default is “1111.”
- Select the Support tab while in the CWIS window.
- Select the Remote-Control panel.
- You might have to check the Control Panel box.
- Choose to open the Remote-Control Panel and choose the options as prompted.
- Hit the login button, enter the username and password, and click to submit.
- Go to the Machine Status tab on tools, and navigate to the Troubleshooting section.
- Click the reset button, and choose the Software option.
Here are the options to note:
- All software reset – solves close to all the problems your system might be facing. It will handle issues on the copy and network feature.
- Network software – only handles the network controller aspect of the software.
- Copy Software –; only handles copy aspect of the software
- Log out and close the window once you are done with what you’re resetting.
How to Reset Canon Printer
Resetting Canon Printer to Default Setting (Factory Reset)
It might be time to reset your Canon Printer if you find it acting unpredictably. It will solve the B200 error code that could paralyze your operations. Resetting will also solve other pressing printing errors.
The following reset methods mainly apply to the Canon Pixma MX922 printer. Ainda, the same process will work for most Canon models.
Steps:
- Press the printer’s Menu button.
- Press the arrow buttons to navigate to the Setup options.
- Press to enter, and navigate to the “Device Settings
- Press to enter, and go to the “Reset Settings.”
- Press “OK,” and the reset process should begin.
Hard Reset option for Canon Printers:
- Switch off the printer.
- Switch on the printer while holding the stop button.
- Press the power button five times quickly to start the reset process.
- Leave the printer idle for a few seconds to complete the process.
Resetting a Canon Printer after Changing the Cartridge
Did you change the printer and start getting weird stuff? We have a different reset procedure for that.
Steps:
- Switch off your printer
- Switch on the printer while holding the stop button.
- Keep holding the stop button for about ten seconds, and release.
- Hold the power button as you press the stop button two times.
- Leave it for a while, and it will display the symbol “O” after some 30 seconds.
- Locate the stop button again and press it four times in quick succession.
- Press the printer’s power button twice in quick succession.
- Press the power button again once, which will shut it down.
- Remove the cable connecting the printer to power, and open the cartridge’s cover.
- Hold the power button as you reconnect the printer to the wall socket.
- Close the cartridge’s cover and now release the printer’s power button.
- The process will reset the ink cartridges, and you should be able to fix the errors.
Resetting Canon PIXMA Printers to Default Setting (Factory Reset)
- Choose the “Setup” from the printer’s display.
- Navigate to device settings.
- Click to reset the settings.
- Choose to reset all, click “OK,” and confirm when prompted.
- You might have to run the setup procedures once more. Get it from Canon’s ;local na rede Internet.
How to Reset Panasonic Printer
Resetting Canon Printer to Default Setting (Factory Reset)
You can approach it from the network setup or the printer control panel. Let’s explore the two options.
Resetting using the Network Setup Tool:
- Click to access the network tool on your computer.
- Choose the printer of interest.
- Select the Setup menu and choose the Network Factory Default
- Key in your printer password and click to enter.
- Choose to restart the printer, E você está pronto para ir!
Resetting using the Printer Panel
- Switch on your printer and press MENU on the control panel.
- Press to navigate till you find the NW Protocol Setup.
- Press to enter the settings protocol.
- Proceed to the Factory Reset option, enter the settings and go ahead to reset as prompted.
How to Reset Printer Spooler
A printer spooler is a software that holds and organizes printing jobs. It will submit assignments to the printer one after another. It uses the receipt order; first received, first presented.
The spooler could get overwhelmed when used in a busy environment. That’s when everyone is sending their assignment to the same printer. Resetting the spooler would help sort the problem.
Steps:
Using Windows 10:
- Access the search bar, key in “Task Manager,” and press enter. ;
- Navigate to the Services tab.
- Go to the spooler file and right-click.
- Choose to stop its operation, and again right-click and select to restart.
That would reset its function in Windows 10 operating system.
Using Windows 7:
- Key in “Admin” on the search bar and hit enter
- Navigate to the Administrative Tools and click to open services.
- Find the spooler file, right-click, and choose to stop its operation.
- Right-click again and choose to start.
- Restart your computer.
- Try printing again, and your printer should start working.
Using Windows 8:
- Type “Services” and hit enter to search the settings.
- Navigate to View Local Services and click to open.
- Scroll to locate the “Print Spooler.”
- Right-click on the tool and choose to restart.
- That would restart the spooler, and your printer should be able to receive your next print job.
Where Are You Buying Your Printer Consumables for Any of The Above Printer Models?
We do an excellent job in the manufacture and supply of printer consumables. We approach the whole process with the seriousness it deserves. Our team strives to offer the best deals to prospective clients. We ensure that anything you get from us will meet your printing needs.
We’re ready when you are!