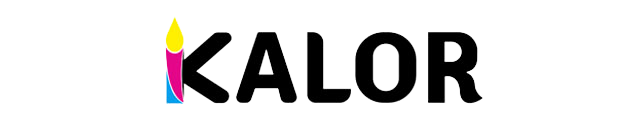Printer manufacturers make much more profit from selling their branded ink and toner cartridges than from selling actual printers. Como resultado, they will often release firmware updates on printers –a software upgrade that enhances the printer’;s performance and adds new features. ;
Most times, these updates prevent the printer from working with compatible ink or toner cartridges, limiting you to only using the costly OEM ink or toner cartridge.
No entanto, there are ways you can still use the compatible ink or toner cartridges regardless of the firmware updates and reduce your cost of printing. ;
Keep reading this blog article as we discuss printer firmware updates. And how you can continue printing with compatible ink or toner cartridges.
What is a Firmware Update
A firmware update is simply an upgrade to a type of software installed in a printer to enhance its functionality. You can download them from your printer’;s display screen or activate an automatic update. Activating an automatic update will update the firmware whenever the printer manufacturers release them.
Printer manufacturers often release firmware updates to prevent compatible cartridges from working. They want to maintain their monopoly on the supply of cartridges and increase their profits. This can result in higher costs for consumers, who are forced to purchase more expensive genuine cartridges instead of cheaper compatible ones.
It is widely believed that keeping your devices up to date can often lead to improved functionality. No entanto, stopping these updates will not affect your printer or the quality of your prints. It will give you the freedom to use your preferred compatible printer cartridge and reduce printing costs.
Portanto, if your printer stops you from printing with a compatible cartridge, you do not have to be worried. There are ways you can prevent the effects of these updates and continue using your preferred compatible cartridges without having any problems.
How do Firmware Updates Stop Compatible Cartridges?
Firmware updates can prevent compatible cartridges from functioning in several ways.
- Encryption: Many printers use encryption to protect the firmware and prevent unauthorized modification. A firmware update may block compatible cartridges by changing the encryption methods the printer uses to communicate with the cartridges. The firmware update may also contain code to detect and reject cartridges that the manufacturer does not approve.
- Chip identification: ;Firmware updates can change how cartridge chips are recognized. They can also add new chip identification methods, preventing your printer from recognizing compatible cartridges.
- Software changes: Some firmware updates can change how the device communicates with the cartridges, preventing compatible cartridges from functioning properly.
How to Prevent Firmware Updates from Blocking Compatible Cartridges
You can take these few steps to prevent firmware updates from blocking your compatible cartridges.
- Consider using an older firmware version: If you have an older firmware version that supports the use of compatible cartridges, you may consider not updating it.
- Use cartridges from a trusted manufacturer: Always ensure you purchase your compatible ink or toner cartridges from a trusted manufacturer. This can help ensure that the cartridges are manufactured to the highest standards. No icolor, we have a history of producing high-quality compatible ink or toner cartridges that you can use in place of the genuine OEM version.
- Check for compatibility before updating: Before updating the firmware, check the manufacturer’;s website or the cartridge’;s packaging for information on compatibility with the new firmware version. This can help you make a better decision on whether to proceed with the update.
These steps can help ensure that your printer continues working with your preferred compatible cartridges.
No entanto, If your firmware cannot be turned off and you are unable to print, you will need to wait for an updated version of your compatible cartridge. ;
This may not be an ideal solution, especially for those who need to print right away. No entanto, at Ikalor, we are always up-to-date and among the first to offer the latest compatible ink and toner cartridges. ;
Então, if you have trouble turning off your firmware update and don’;t have an urgent need to use your printer, this option may be suitable for you.
How to Turn Off Firmware Updates on Your Printer
The process for turning off firmware updates on your printer can vary depending on the model of your printer.
How to Disable HP Automatic Firmware Updates Using the HP Smart App
Here are the steps to turn off firmware updates on an HP printer using the HP Smart app:
- Download and install the HP Smart app on your mobile device.
- Open the Smart app and sign in to your HP account.
- Connect your printer to the app by following the on-screen instructions.
- Once your printer is connected, go to the “;Devices”; section and select your printer.
- Scroll down and select “;Printer Settings.”;
- Look for the “;Software Updates”; or “;Firmware Updates”; section and turn off the toggle switch for automatic updates.
- Save your changes and exit the app.
Note: The steps may vary slightly based on the make and model of your HP printer and the version of the HP Smart app you are using.
How to Disable HP Automatic Firmware Updates Using the PC’;s control panel
Here are the steps to disable automatic firmware updates on an HP printer using the PC’;s control panel:
- Connect your HP printer to your computer.
- Open the Control Panel on your computer.
- Select “;Devices and Printers.”;
- Right-click on your HP printer and select “;Printer properties.”;
- Go to the “;Services”; or “;Maintenance”; tab.
- Look for the “;Software and firmware”; or “;Firmware updates”; section and turn off the option for automatic firmware updates.
- Select “;Apply”; and then “;OK”; to save your changes.
Note: The steps may vary slightly based on the make and model of your HP printer and the version of the computer’s operating system you are using.
How to Disable HP Automatic Firmware Updates Using the printer’;s control panel
Here are the steps to disable automatic firmware updates on an HP printer using the printer’;s control panel:
- Turn on your HP printer.
- Select the Menu button on the control panel.
- Navigate to the “;Setup”; or “;Settings”; menu using the arrow buttons.
- Look for the “;Software and firmware”; or “;Firmware updates”; opção.
- Turn off the option for automatic firmware updates.
- Press the “;Back”; or “;Exit”; button to save your changes and exit the menu.
Note: The steps may vary slightly based on the make and model of your HP printer.
How to Disable Canon Automatic Firmware Updates Using the Canon PRINT App
Here are the steps to disable automatic firmware updates on a Canon printer using the Canon PRINT app:
- Download and install the Canon PRINT app on your mobile device.
- Open the PRINT app and sign in to your Canon account.
- Connect your Canon printer to the app by following the on-screen instructions.
- Once your printer is connected, go to the “;Devices”; section and select your printer.
- Look for the “;Software Updates”; or “;Firmware Updates”; section and turn off the toggle switch for automatic updates.
- Save your changes and exit the app.
Note: The steps may vary slightly based on the make and model of your Canon printer and the version of the Canon PRINT app you are using.
How to Disable Canon Automatic Firmware Updates Using the PC’;s Control Panel
Here are the steps to disable automatic firmware updates on a Canon printer using the PC’;s control panel:
- Connect your Canon printer to your computer.
- Open the Control Panel on your computer.
- Select “;Devices and Printers.”;
- Right-click on your Canon printer and select “;Printer properties.”;
- Go to the “;Maintenance”; or “;Services”; tab.
- Look for the “;Software and firmware”; or “;Firmware updates”; section and turn off the option for automatic firmware updates.
- Select “;Apply”; and then “;OK”; to save your changes.
Note: The steps may vary slightly based on the make and model of your Canon printer and the version of the computer’s operating system you are using.
How to Disable Canon Automatic Firmware Updates Using the Printer’;s Control Panel
Here are the steps to disable automatic firmware updates on a Canon printer using the printer’;s control panel:
- Turn on your Canon printer.
- Select the Menu button on the control panel.
- Navigate to the “;Setup”; or “;Settings”; menu using the arrow buttons.
- Look for the “;Software Updates”; or “;Firmware Updates”; opção.
- Turn off the option for automatic firmware updates.
- Press the “;Back”; or “;Exit”; button to save your changes and exit the menu.
Note: The steps may vary slightly based on the make and model of your Canon printer.
Other types of printers like Brother and Epson also follow similar steps like the one above in turning off firmware updates.
Conclusão
Firmware updates will continue to prevent the use of compatible ink and toner cartridges, which are less expensive than the original.
But now that you know how to tackle these updates, you can stay ahead of your printer manufacturer and lower the cost of printing by using less expensive compatible cartridges. ;
You should always purchase your compatible ink and toner cartridges from a trusted supplier. Além disso, you can turn off the firmware updates through the control panel on the printer, a connected computer, or smart apps. By taking these steps, you can continue using compatible cartridges without interruption.