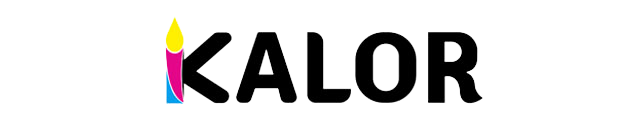In the world of fierce competition, anything short of quality is unacceptable. A slight comprise on the quality, and you will lose your customers.
That is why even something like faded text should not be taken lightly. This article is a must-read for you if this issue has been worrying you. It addresses the common causes and solutions.
Hãy đi sâu vào ngay:
Causes of Light Printed Text and Ways to Address It
1. ;Printer Set To Save Toner
Most printers have options to preserve the toner. You might even find that the printer default is set to toner save. This setting usually commands your printer your use the least toner possible. It ends up printing light text when overly done. Addressing this problem is not anything complicated. You only need to turn off that feature.
Here is how to turn off the toner save mode:
- Locate the search panel and type “Control Panel,” and hit enter
- Then click on printers and devices under hardware and sound
- Select the printer you’d like to adjust its setting
- Click to open Properties or Preferences and click on advance settings
- Look for toner save and click to unmark it
Try printing after turning it off, and text blackness should now improve. You can explore other possibilities of saving on the printing cost. You may try duplex printing and save half of your paper consumption. You can also buy compatible toner cartridges that are way cheaper than the original ones.
It is also worth noting that some printers do not have the save toner feature. If yours doesn’t have, then it even rules out this setting on the causes of light printing.
2. Issues with the Toner Cartridge

Toner cartridge problems account for most cases of light printed text. Your toner cartridge could be defective or running low on the toner.
If your cartridge is depleted or defective, you have no option but to replace it. Refilling your cartridges may also result in the light printed text.
It doesn’t mean that you should stick to original cartridges matching your printer brand. You can buy compatible ones and print on a tight budget. Be sure to source from reputable suppliers to avoid falling for faulty cartridges.
3. ;Check Your Font Color
There is a chance your printer is working correctly, and the problem is with your design. Some fonts are naturally faint. Look at the different shades of grey in the screenshot below. ;
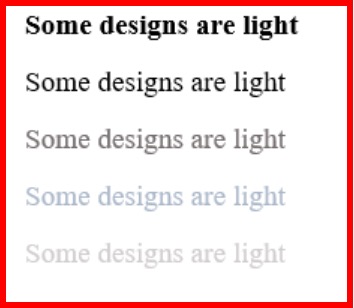
Your printer replicates the design in your computer. If your designs look like numbers three-five, your printer will print something alike. Some specific fonts are also light, and printing them results in faded prints. The problem worsens when you print some colored documents in grayscale. If printing in black only, better set the font color to black.
You can quickly address this, especially when your document is editable.
Here is how to correct it while working with MS Word:
- Highlight your text
You can press the ctrl button plus A key to highlight all texts on your document
- Go to the Home tab and change the font color and font type if necessary.
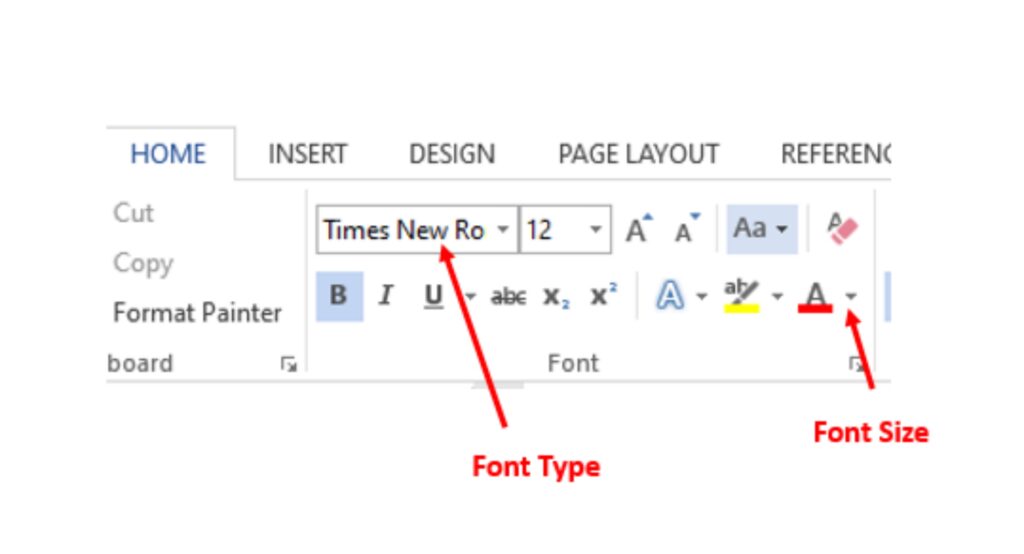
4. ;Issues with the Transfer Roller
Laser printing relies on electric charges to complete a printing assignment. The transfer roller attracts the toner and passes it to the paper. If the transfer roller is faulty, it may attract and transfer less toner to the paper. It may even fail to transfer the toner completely. It may even get dirty on other occasions. ;
Here are some ways to fix it:
- Turn off your printer and disconnect it from the wall socket ;
- Remove all toner cartridges
- Access the transfer roller and wipe it gently with a dry piece of cloth
Precautions:
- Be sure not to scratch it, as it will cause even more havoc to your machine
- Do not use liquid, too, as it will interfere with the transfer roller’s electrical charges
- Also, be sure not to touch it with fingers containing oil
- Do not remove it while cleaning. You can rotate it as you clean.
- Clean all the surfaces, and leave them to dry
Send your print job once more, and check how it turns out. Is the problem resolved? Explore the following solutions if the problem persists.

5. ;Printing in Extreme Humidity
Humidity is a term referring to moisture in the air. Extreme cases of humidity affect printing in many senses. It impacts both printing papers and toner cartridges.
Papers are sensitive to both high and low humidity. A high level of humidity means there is more moisture in the atmosphere. This could make your paper damp. Paper sheets could also curl in high temperatures. Pieces subjected to such extreme humidity may not absorb the toner correctly. You may end up with light prints. It could even affect the paper’s electrical charges, making it unable to attract the toner.
Solution:
Keep your printers and cartridges in average humidity for the best printing experience. Avoid anything below 40% and above 60%. You can use a hygrometer to determine the exact moisture in your region.
You can then regulate it accordingly. Using air conditioning and heating systems will help arrive at the needed humidity.
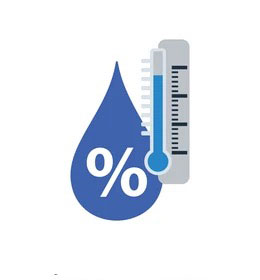
6. Issues with the Fuser Roller
Do you get light prints on some sections and ghosted images on other parts? If that is the case, yours is a problem with the fuser roller. A Fuser roller is that part of your laser printer that heats and melts toner on the paper.
You may occasionally find images of the last prints on the current page. That means that the toner on the fuser did not stick entirely to the paper in your previous print job. By extension, it means less toner was used to print the document. You will end up getting light texts, followed by frustrating stray images.
Here is how to confirm if the fuser is not working correctly:
- Switch off your printer and unplug it from the wall socket
- Open the printer compartments, and access the fuser.
- Check the fuser for evidence of toner remnants
- Try wiping the toner gently using a dry piece of paper, and send your next print job. It may resolve the issue for a while, but you may end up with the same problem afterwards
- You will have to get a fuser replacement if the problem persists.

7. ;Printing in Draft Mode
Most printers allow you to print drafts if you want. Printing them is faster and uses less toner. Drafts are way lighter than final prints. Its purpose is to allow you to check if your design is correct. It’s also helpful in testing alignments and orientation in duplex printing.
That’s the end of the drafts. They are never meant for final prints to the consumer. If your printed text is light, there is a chance that your printer is working on draft mode. Go to printer properties, and select advanced settings. Check and unmark the draft mode if it’s checked.
Phần kết luận
Most of these problems can be fixed easily. Issues with faulty toner cartridges could lead to losses but can be avoided. Buying from reputable companies is a sure way to enjoy a smooth printing experience.
Original toner cartridges are reliable but expensive. Tương tự, compatible cartridges are cheaper and get the work done. You can liên hệ với chúng tôi and enjoy factory-price for all your cartridge needs.